본 설정 방법은 macOS Ventura를 기준으로 설명한다.
윈도우 제품만 사용하다가 맥OS를 사용하면 항상 난감한 문제가 발생한다.
이번의 난감한 문제는 맥OS에 프린터 추가하는 방법이다.
역시나… 윈도우와 추가 방법 및 사용되는 용어가 많이 다르다.
1. 정보 확인
- macOS에서 네트워크를 통해 프린터 또는 스캐너를 설치하기 위해 사전에 네트워크 연결(IP 주소 할당) 및 지원 프로토콜에 대해 설정이 필요하다.
- 요즘 대부분 프린터 또는 스캐너를 네트워크에 연결하면, 대부분 Bonjour프로토콜을 기본적으로 지원 되는 것으로 보여진다.
- 지원 프로토콜 의 종류
- AirPrint (프린터)
- macOS 및 iOS에서 드라이버 설치 없이 네트워크 프린터를 쉽게 사용하는 프로토콜.
- IPP (프린터)
- 네트워크 프린터 및 스캐너를 사용하기 위한 표준 프로토콜.
- LPD (프린터)
- 오래된 네트워크 프린터 프로토콜.
- Bonjour (프린터 및 스캐너)
- 로컬 네트워크 mDNS를 통한 자동 검색 및 구성하는 프린터 및 스캐너 프로토콜.
- TWAIN 및 WIA (스캐너)
- 표준 스캐너 인터페이스 프로토콜.
- SANE (스캐너)
- macOS 또는 Linux에서 주로 사용되는 스캐너 프로토콜.
- AirPrint (프린터)
2. 설정 방법
- [시스템 설정]의 [프린터 및 스캐너]를 선택하고 [프린터, 스캐너 또는 팩스 추가]를 클릭한다.
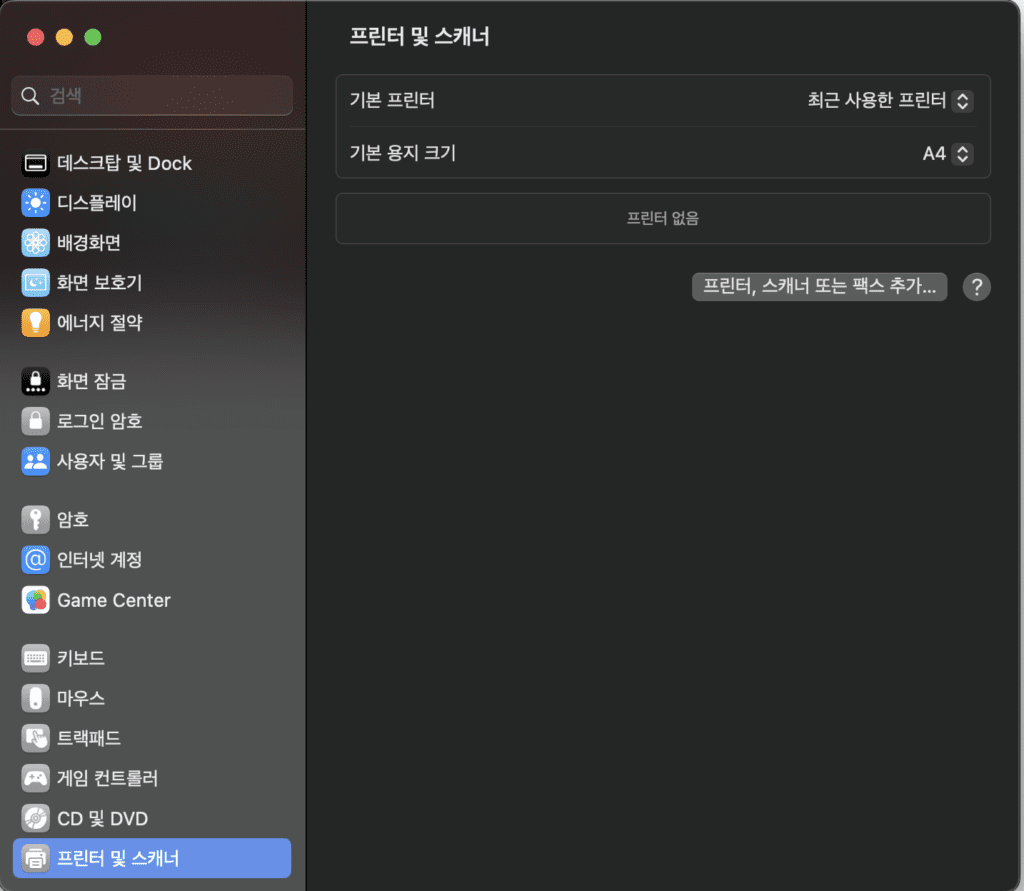
- 상단 메뉴에 [기본], [IP], [Windows] 순서로 구성된다.

- [기본] 메뉴의 경우, 네트워크 자동 검색 및 자동 설치를 수행한다.
- 검색된 장비를 선택 후, [추가]를 선택하면 설치 진행.
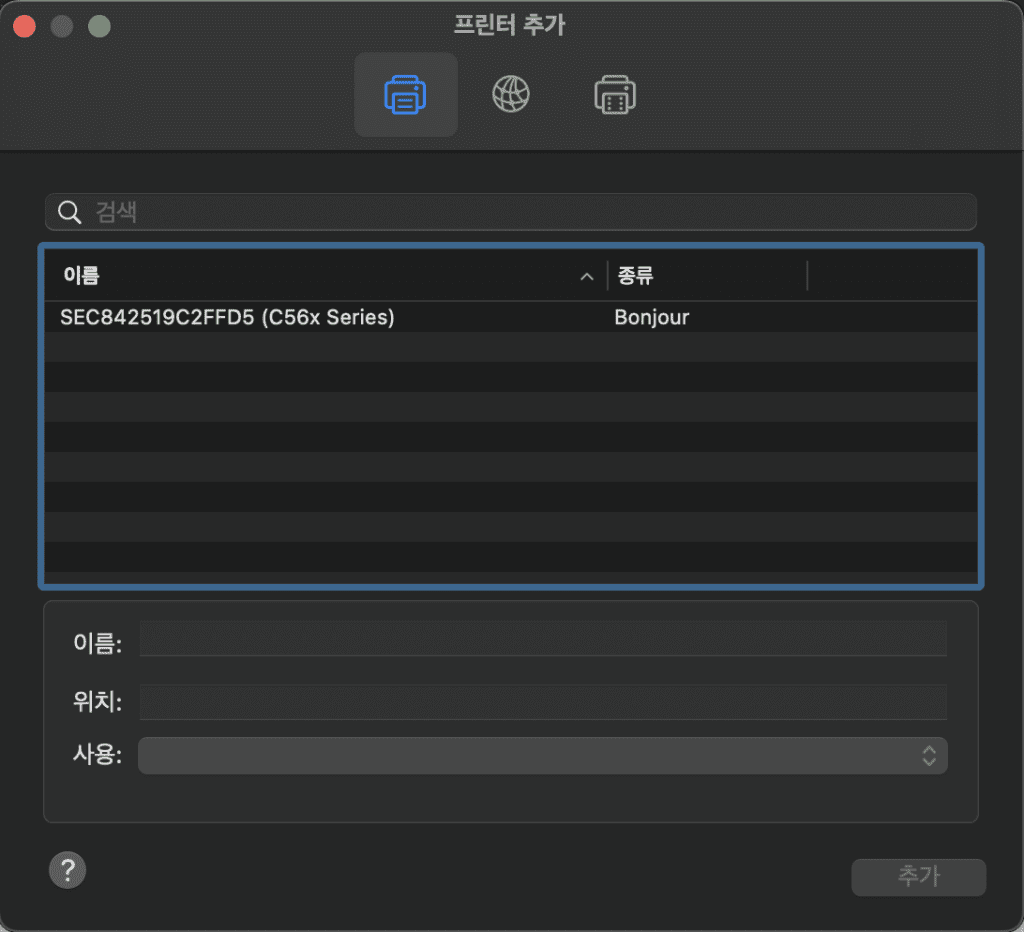
- [IP] 메뉴의 경우, 네트워크 수동 설치를 수행한다.
- 네트워크 상에 설치된 프린터 또는 스캐너의 IP주소를 장치를 통해 확인 및 작성하고 수동 설치한다.
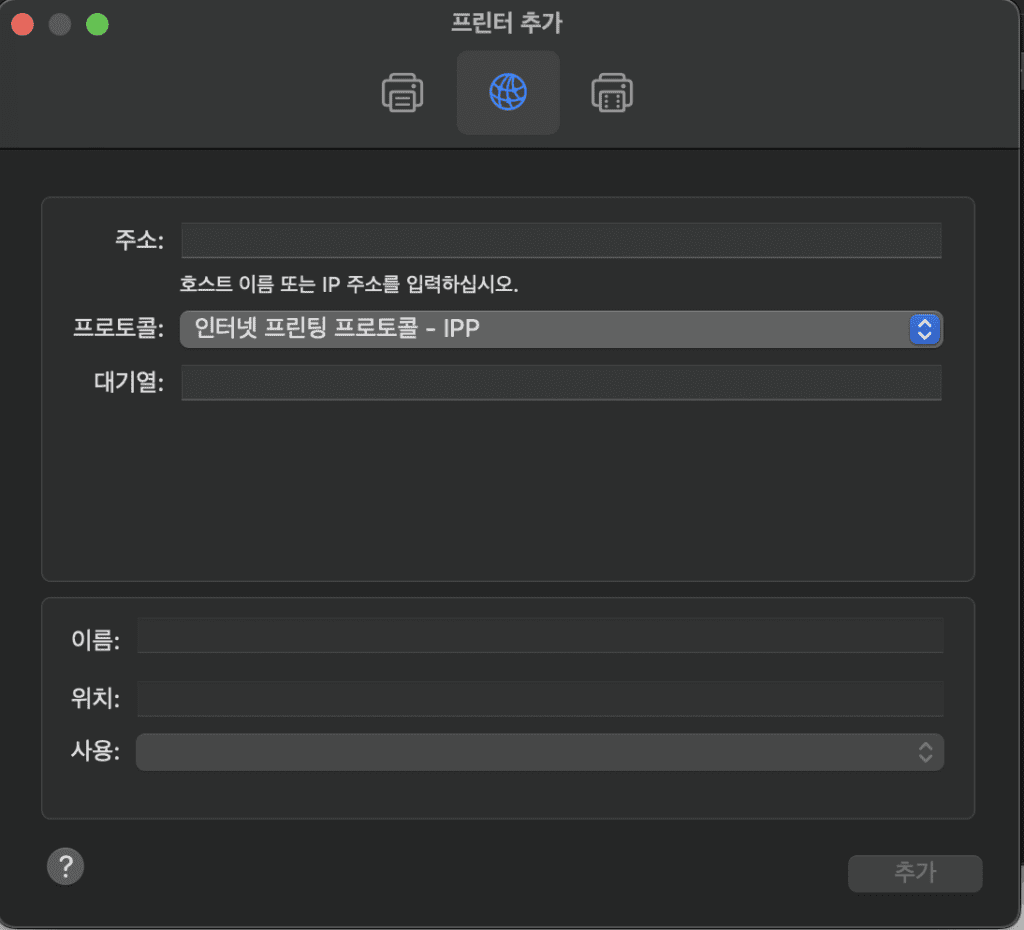
- [Windows] 메뉴의 경우, 윈도우의 SMB를 통한 설치를 수행한다.
- Windows와 macOS간의 SMB 프로토콜을 통한 프린터 공유를 통해 설치한다.
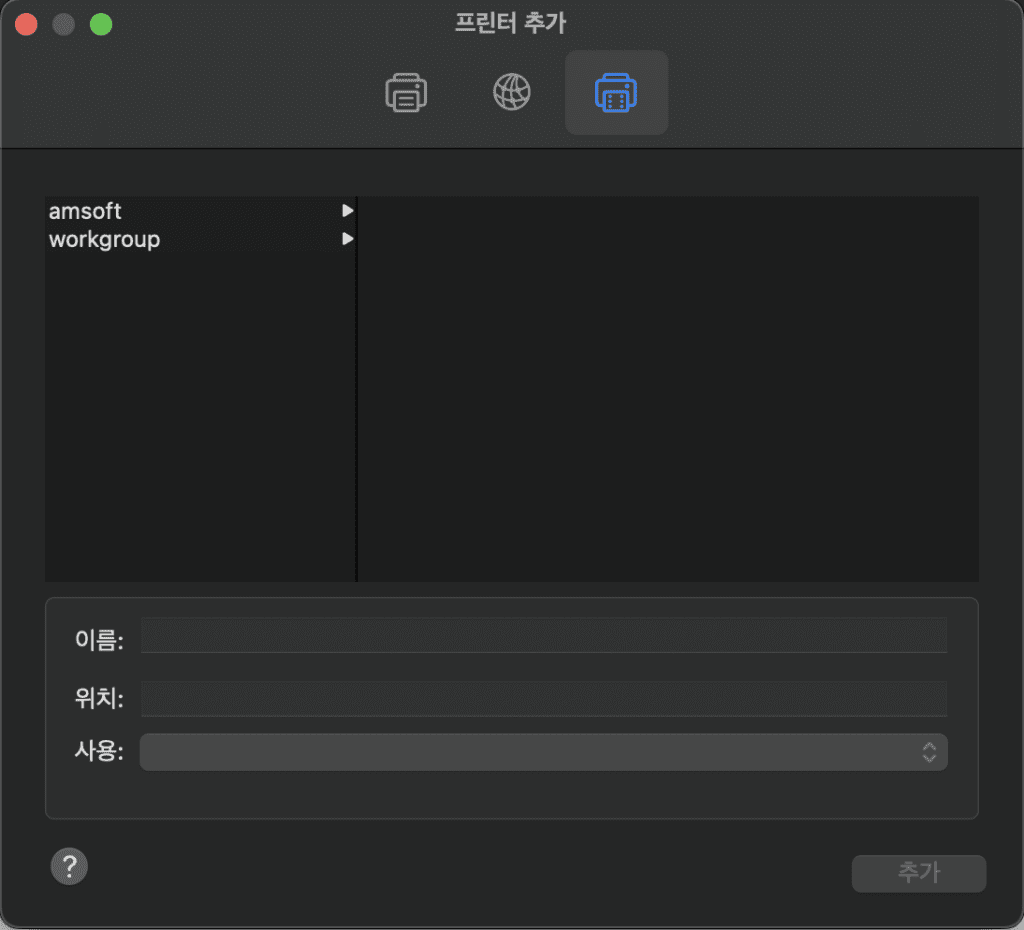
- 상기의 [기본], [IP], [Windows] 네트워크 프린터 및 스캐너 설치 방식을 통해 추가 하면 아래 그림과 같이 설치가 완료된다.
- 네트워크 프린터 및 스캐너가 정상적으로 설치되면 아래와 같이 [상태 정보]를 출력 함.
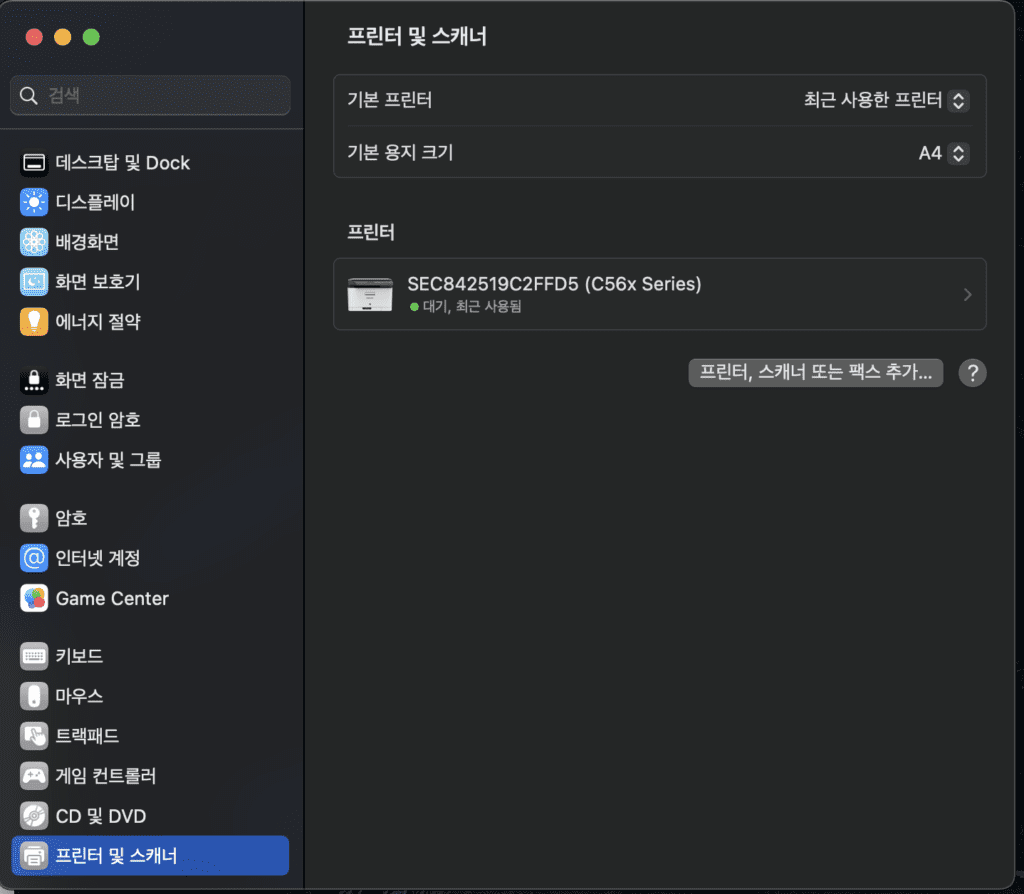
- 절차가 모두 완료되면 macOS에서 프린터 사용을 진행하면 된다.
- 아래 그림은 프린터 정상 설치 후, 워드 문서를 통한 프린터 인쇄화면이다.
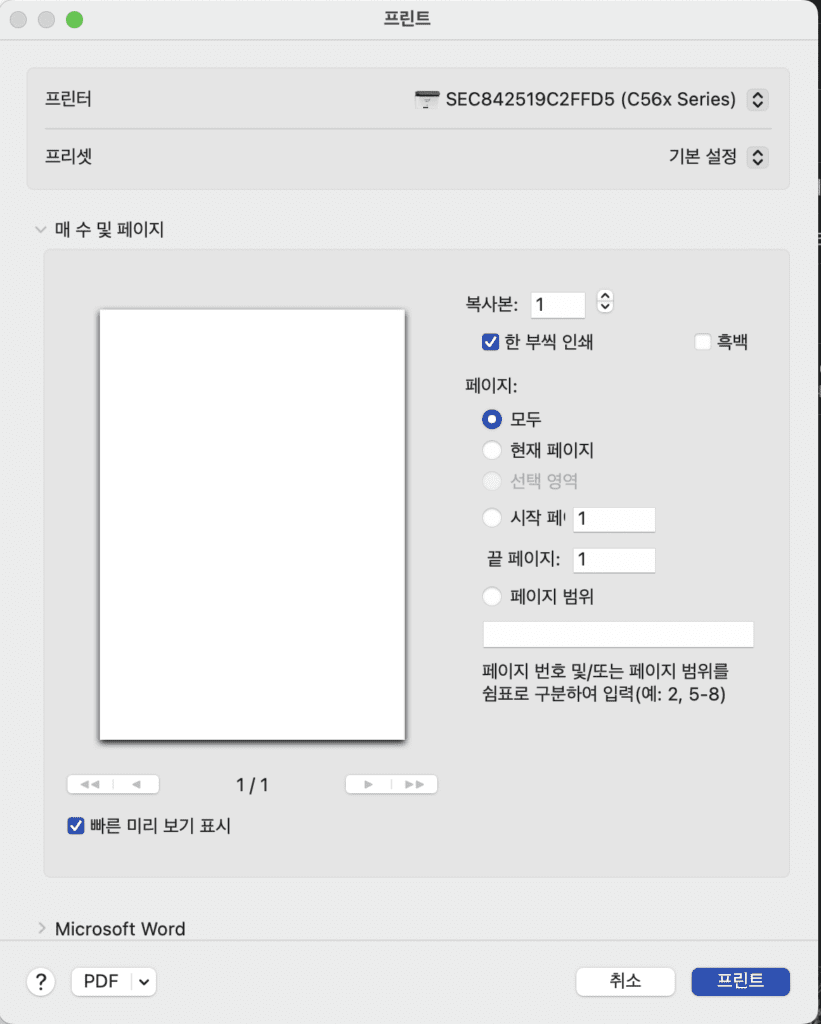
상기의 절차가 모두 문제없이 진행되면 정상적인 설치 완료입니다.
감사합니다.





