본 설치 방법은 데비안 계열의 Ubuntu 운영체제를 기준으로 설명한다.
1. 워드프레스(WordPress)
- 설명
- 워드프레스는 웹사이트 및 블로그를 제작하기 위한 오픈소스 기반의 무료 관리 도구이다. 전세계에서 제일 많이 사용하는 플랫폼 도구이다.
- 장점
- 쉬운 사용자 인터페이스 제공한다.
- 다양한 테마를 지원하여 쉽고 빠른 구축이 가능하다.
- 많은 플러그인을 지원하여 빠른 구축이 가능하다.
- 많은 사용자로 인해 참조 가능한 정보가 많다.
- 검색 엔진에 최적화되어 있다.
- 단점
- 커스텀에 대한 한계
- 보안에 대한 취약점
- 플러그인 추가로 인한 성능 저하
- 개인적인 의견
- 개인이 웹사이트 및 블로그 서버를 사용하는데 최고의 선택이다.
- 다만, 구축에 필요한 테마 또는 플러그인들이 생각보다 유료가 많아서 비용이 약간 부담이 된다.
- 공식 사이트(https://wordpress.com)
2. 준비단계
- docker 및 docker-compose 가상환경 설치 및 구축
- 아래 링크 참조.

[Docker] 도커 가상환경 설치 및 구축
본 설치 방법은 데비안 계열의 Ubuntu 운영체제를 기준으로 설명한다. 1. 설치 방법 2. docker 설치 확인 3. docker-compose 설치 4. 자주 사용하는 명령어 정리
3. 설치 방법
- docker-compose.yaml 파일 생성
- 아래와 같이 설정파일을 생성하고, wordpress와 mysql의 초기 접속 계정 및 비밀번호를 원하는 정보로 변경한다.
- WORDPRESS_DB_USER : mysql 접속 계정 변경필요
- WORDPRESS_DB_PASSWORD : mysql 접속 비밀번호 변경필요
- MYSQL_USER : 계정 변경필요
- MYSQL_PASSWORD : 유저 비밀번호 변경필요
- MYSQL_ROOT_PASSWORD : mysql root 비밀번호 변경필요
version: '3.1'
services:
wordpress:
image: wordpress:latest
container_name: wordpress
restart: always
ports:
- 80:80
environment:
WORDPRESS_DB_HOST: wordpress_db:3306
WORDPRESS_DB_USER: user
WORDPRESS_DB_PASSWORD: 'user_password'
WORDPRESS_DB_NAME: wordpress_db
volumes:
- './wordpress:/var/www/html'
depends_on:
- wordpress_db
wordpress_db:
image: mysql:5.7
container_name: wordpress_db
restart: always
ports:
- 3306:3306
environment:
MYSQL_DATABASE: wordpress_db
MYSQL_USER: user
MYSQL_PASSWORD: 'user_password'
MYSQL_ROOT_PASSWORD: 'root_password'
volumes:
- './wordpress_db:/var/lib/mysql'
volumes:
wordpress:
wordpress_db:
- docker-compose 실행
- 아래 명령어를 실행하면 이미지를 다운로드하고 wordpress와 mysql를 백그라운드로 실행한다.
# docker-compose 실행 명령어 docker-compose up -d
- docker-compose 상태 확인
- 아래 명령어를 실행을 통해 wordpress와 mysql의 상태에 대해 조회한다.
- 아래 캡처화면과 같이 STATUS가 Up상태이면 정상이다.
# docker-compose 조회 명령어 docker-compose ps

4. 접속 및 설정 방법
- 접속 방법
- 웹브라우저를 통해 “http://IP주소”로 접속한다.
- ex) http:// 192.168.1.100
- 설정 방법 – 언어 설정
- 한국어 선택 후, “계속” 버튼 클릭
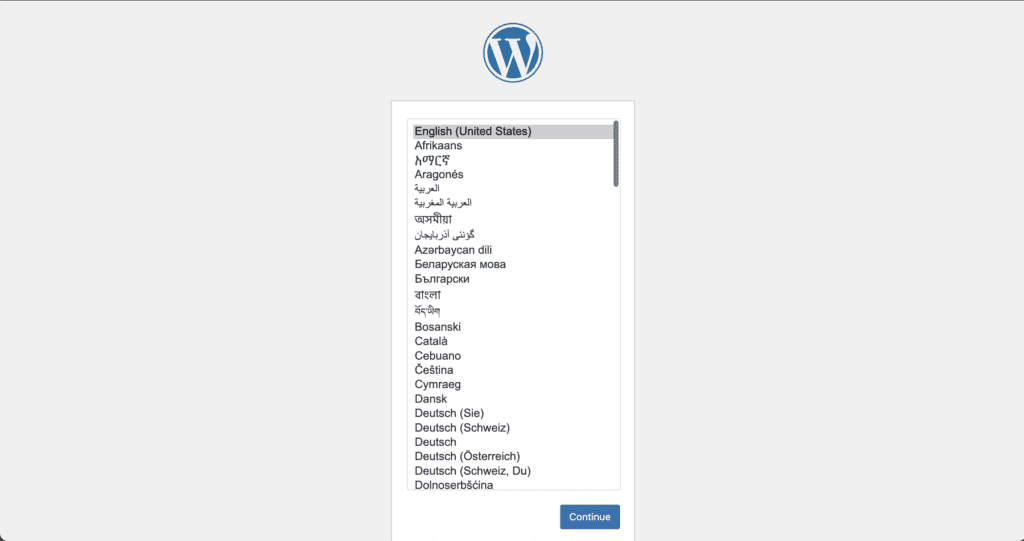
- 설정 방법 – 사이트 설정
- 사이트 제목 : 운영하는 사이트 명을 입력한다.
- 사용자명 : 관리자 계정 이름을 입력한다.
- 비밀번호 : 관리자 계정 비밀번호를 입력한다.
- 이메일주소 : 관리자 이메일 주소를 입력한다.
- 검색 엔진 가시성 : 체크박스를 비활성화한다.
- 상기 정보를 입력하고 “워드프레스 설치” 버튼을 클릭한다.
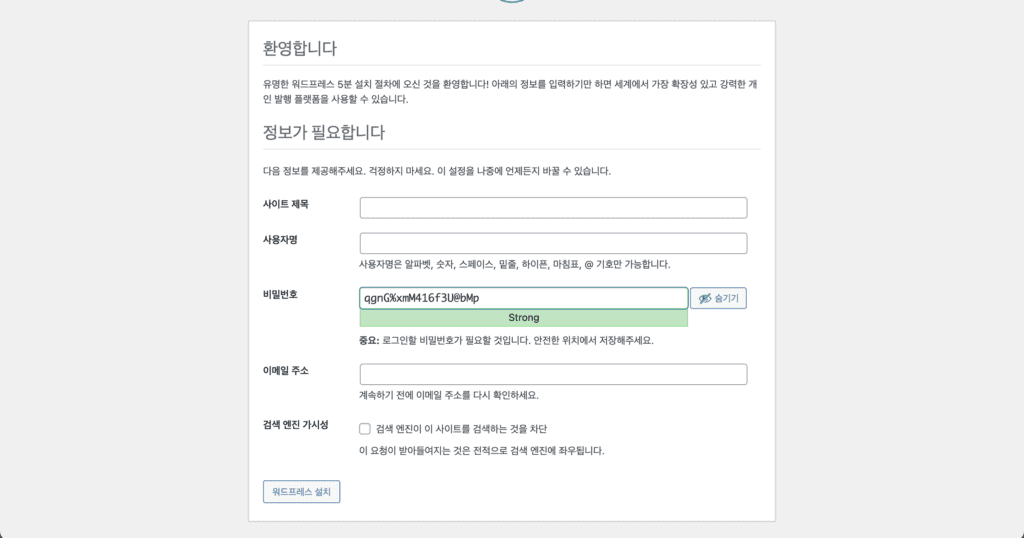
- 설정 방법 – 설치 결과
- 설치가 안료되면 아래 캡처화면과 같이 출력된다.
- “로그인” 링크를 눌러서 이동한다.
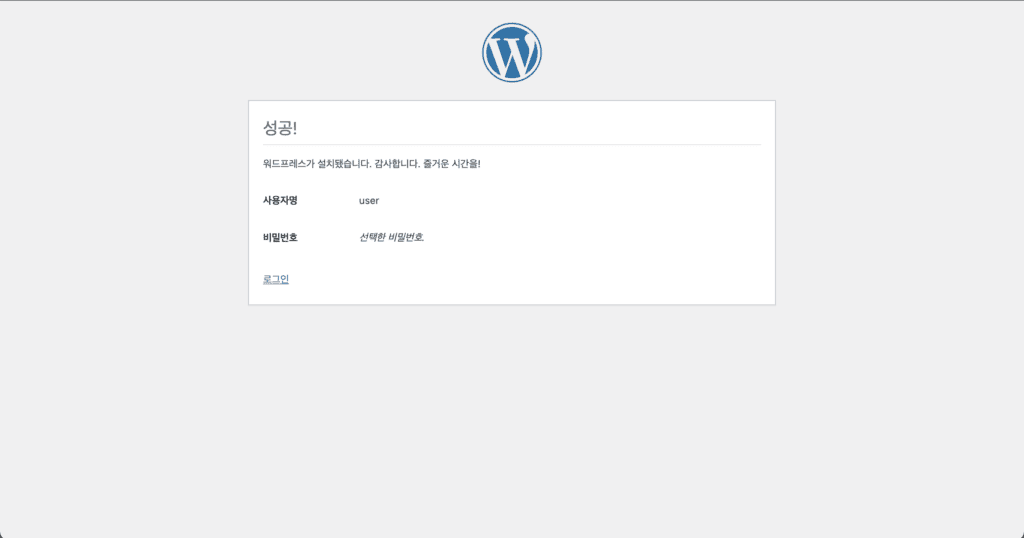
- 설정 방법 – 로그인
- 생성한 관리자 계정으로 로그인한다.
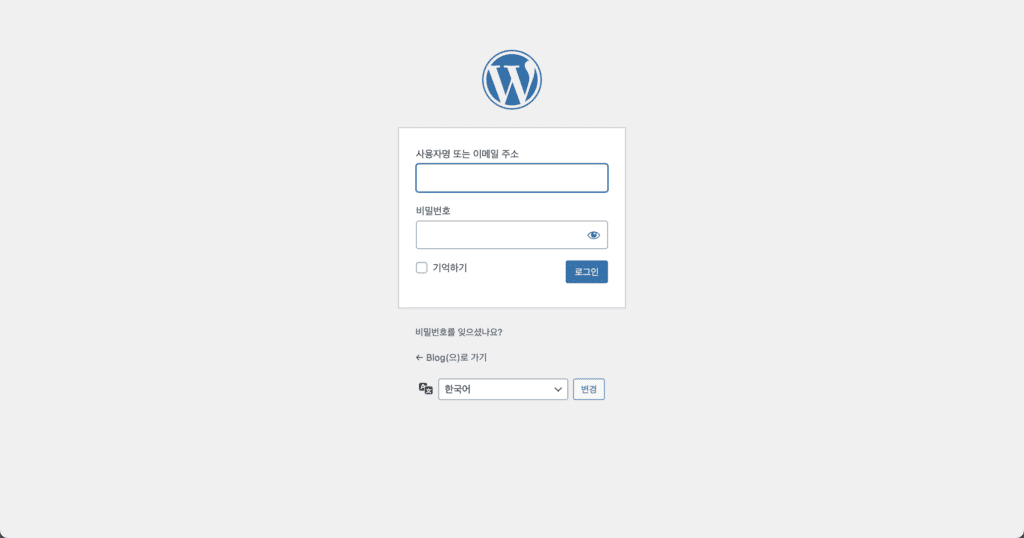
- 설정 방법 – 관리자 화면
- 아래 캡처화면과 같이 접속화면이 출력한다.
- 관리자 화면 접속 방법의 경우, “http://IP주소/wp-admin”으로 접속이 가능하다.
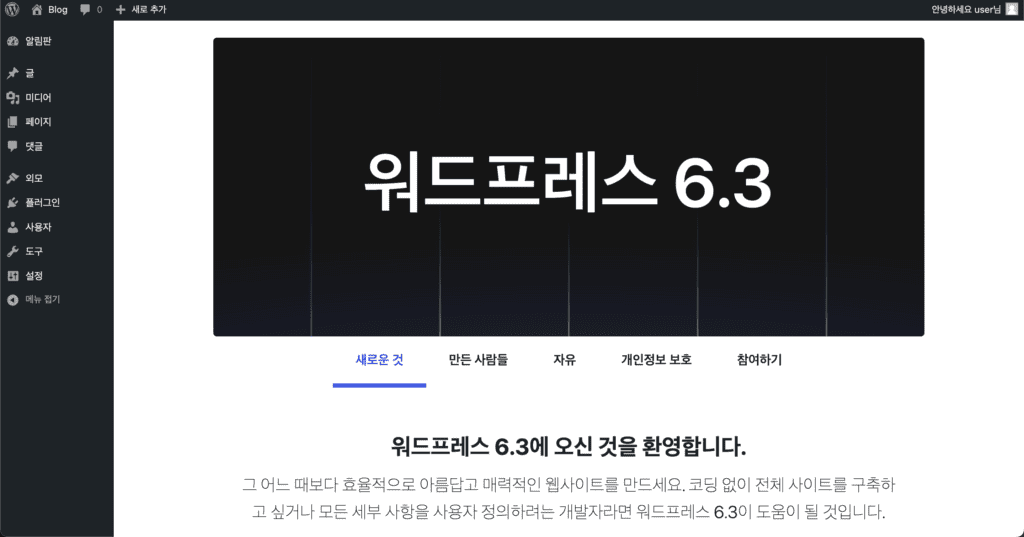
5. 사이트 접속 방법
- 접속 방법
- 웹브라우저를 통해 “http://IP주소”로 접속한다. ex) http:// 192.168.1.100
- 접속하면 아래 캡처화면과 같이 출력한다. (관리자 메뉴가 보이는 경우, 로그아웃하고 접속한다.)
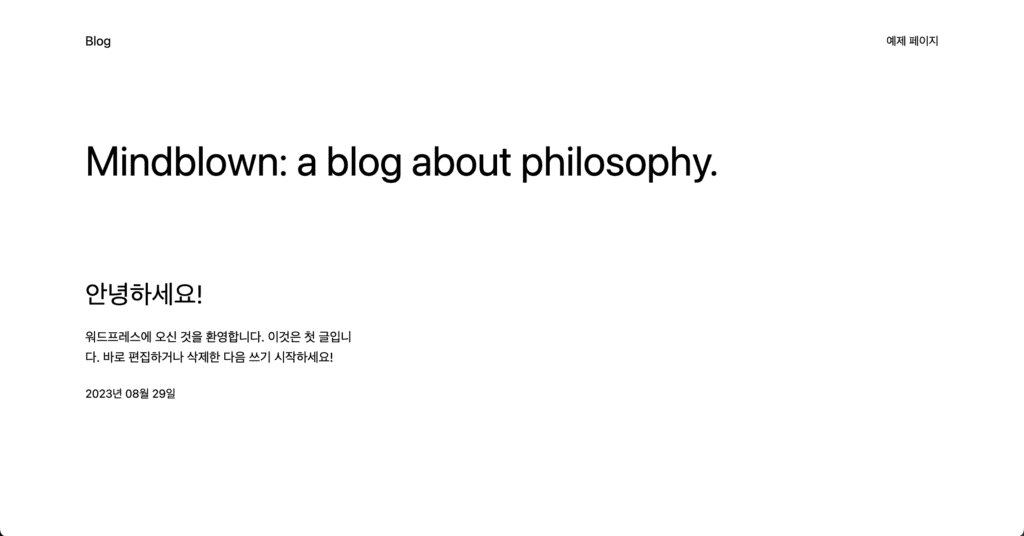
6. 추후 관리 (참고사항)
- 사이트 관리를 위하여 관리자 페이지에서 아래 목록들을 작업한다.
- 글 작성
- 카테고리 작성
- 미디어 관리
- 외모 관리
- 플러그인 관리
감사합니다






